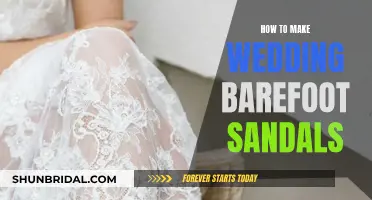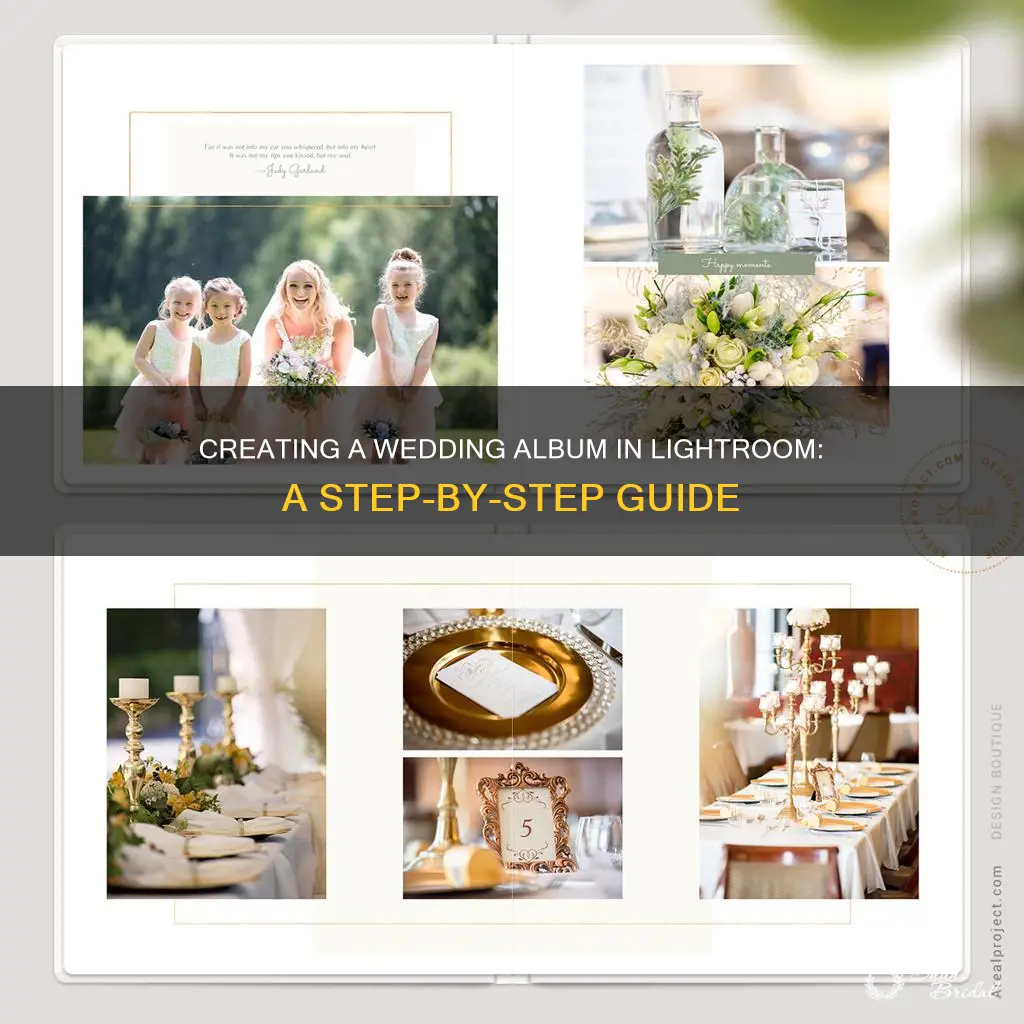
Wedding photography is a highly specialized field, and creating a wedding album is a meticulous process. Adobe's Lightroom is a popular tool for designing and laying out wedding albums, and there are several online tutorials and courses that teach you how to do so. Lightroom's Book Module allows you to design and upload photo books to print websites or save them as PDFs or JPEGs. It offers a range of customizable options, from layout and text to background and image arrangement. With Lightroom, you can create a beautiful and professional-looking wedding album efficiently, and some photographers even offer same-day delivery of the first draft.
| Characteristics | Values |
|---|---|
| Software | Lightroom CC, Pixellu SmartAlbums 2, Miller's Designer Plus |
| Number of images | Average of 80, with a range of 118-300 |
| Number of spreads | 20-30, with a maximum of 30 supported by some album companies |
| Image export settings | JPEG, 20 inches long |
| Layout | Full bleed, square designs |
| Design process duration | 20-30 minutes |
| Feedback and edits | Two rounds of feedback and edits |
| Album ordering | Miller's Lab, Blurb |
What You'll Learn

Design and layout techniques
When designing a wedding album in Lightroom, there are several techniques to consider. Firstly, it is important to keep control of the process while still giving the client what they want. One way to do this is to create a first draft of the album yourself, including the selection of images, design, and number of spreads. This way, you can present the couple with a curated selection, saving them the hassle of choosing from hundreds of photos. Offer your clients two rounds of edits where they can request changes, and then make final edits before beginning the ordering process.
When it comes to the layout, keep it simple and trust your instincts. You can play around with different arrangements by selecting multiple images and scrolling through various options. Consider the visual balance and flow of each spread and the album as a whole. Mix and match full-bleed spreads, colour images, black and white images, and pages with multiple pictures versus fewer pictures. Try to break up spreads with multiple images by including a strong double-page spread with a single image.
You can also add text to your spreads. In Lightroom, you can add text fields to individual photos and entire pages. You can position the caption above, below, or over the selected image cell, using the photo's metadata or custom text. Adjust the offset to move the text relative to the image. Additionally, you can apply a photographic, graphic, or coloured background to the pages.
Lastly, don't be afraid to experiment. Lightroom allows you to easily swap photos, resize or move cells, and rearrange pages. You can also save your page modifications as a custom page for future use.
Crafting a Wedding Flower Curtain: A Step-by-Step Guide
You may want to see also

Selecting images
Start by curating a highlights gallery of approximately 100 images from the wedding. This gallery will serve as the foundation of your album and should include a mix of candid and formal shots that capture the key moments and emotions of the day. It is important to note that not all images need to be used, and sometimes less is more when it comes to creating a cohesive and visually appealing spread.
When it comes to the number of images to include in your album, aim for around 80 photos for a standard wedding album. These images will typically fill about 20-30 spreads. Keep in mind that some album companies have limits on the number of spreads, so it's important to check their specifications beforehand.
As you review your images, consider the overall visual balance and flow of each spread and the album as a whole. Play around with different arrangements and layouts to see what works best. You can try using a mix of color and black-and-white images, or even create spreads with a single strong image for impact.
It is also important to manage client expectations and keep them involved in the process. While you may have the final say in image selection, it is essential to guide them and give them options. This can be done by creating a first draft of the album and then allowing them to suggest edits and changes. This way, they feel involved, and you still maintain creative control over the final product.
Finally, don't be afraid to cut images or make last-minute changes. Trust your instincts and remember that sometimes removing an image can make the spread more effective and visually appealing.
Make Your Wedding Venue Feel Intimate With These Tricks
You may want to see also

Lightroom export settings
When exporting images from Lightroom, the settings you choose will depend on what you plan to use the images for. For instance, the Lightroom export settings for print will differ from those for web use. Here are the recommended export settings for achieving high-quality prints:
- File Type: Choose a file format that supports lossless compression, such as TIFF or PSD, to retain maximum image quality.
- Image Quality: Set the compression level to the highest possible without significant loss in image quality. Typically, a higher quality setting will result in a larger file size but will ensure better image preservation.
- Image Size: Resize the image to the desired print dimensions while maintaining the original aspect ratio.
- Resolution: For optimal print quality, set the resolution to 300 pixels per inch (PPI). This will ensure your images are sharp and detailed.
- Color Space: Select a color space that matches the printing process, such as Adobe RGB or sRGB, to ensure accurate color reproduction.
- Start with a High-Quality Image: Begin with a raw or high-resolution JPEG file to preserve details and minimize loss during export.
- Choose the Right File Type: Select TIFF or PSD as the file format, as these formats preserve image quality and allow for further editing without loss of quality.
- Adjust Image Quality: Use the "Quality" slider to control the amount of compression. A higher quality setting will result in better image detail but a larger file size.
- Resize the Image: Determine the desired print size and resize the image accordingly, ensuring you maintain the aspect ratio to avoid distortion.
- Set the Correct Resolution: Set the resolution to 300 PPI, which is the recommended value for printing.
- Choose the Appropriate Color Space: Select Adobe RGB or sRGB as the color space, depending on your printing needs. This ensures accurate color representation.
By following these steps and making adjustments based on your specific printing method and paper type, you can optimize your Lightroom export settings to achieve the best image quality for your printed wedding album.
Creating a Cinnamon Roll Wedding Cake: A Step-by-Step Guide
You may want to see also

Album ordering
The album ordering process can be stressful for both the photographer and the couple. However, there are ways to make it quick and painless. Here is a step-by-step guide to ordering a wedding album using Lightroom:
Firstly, select the images you want to include in the book. In the Library module, choose the photos you want to use. You can also select images in the Collections panel and the Filmstrip in the Book module.
Next, specify your default book layout behaviours. Choose Book > Book Preferences in the Book module. You can also set preferences for how photos are added to cells and whether you want text boxes to be automatically filled with metadata.
Then, start creating your book. Pages will be added automatically using the current Auto Layout preset and the photos in the Filmstrip. You can also manually add pages by clicking the "Add Page" button.
Choose your output type and book size. In the Book module, specify whether you want to output to Blurb Photo Book, Blurb Magazine, Blurb Trade Book, PDF, or JPEG. Also, select the book size and type of cover (hardcover or softcover).
If you are printing with Blurb, the estimated price will be displayed as you work, based on your paper type and number of pages. For PDF output, choose the JPEG quality, colour profile, file resolution, and whether to apply sharpening.
Finally, review and export your book. You can render a paginated PDF file or JPEG files for each page. If you are using Blurb, you will be connected to their website to sign up or sign in and upload your book for printing.
Ordering from a third-party company
If you are ordering from a third-party company, such as Miller's Lab, you will need to use their specific uploading software. For example, Miller's Lab has a supplemental program called Miller's Designer Plus. You will need to drag the exported photos into the program and fill in each page manually.
After uploading the photos, you will need to communicate with your client about their preferences, such as the colour of the leather cover. Keep the options limited to make the decision-making process easier for the couple.
Once the couple has made their final selections, place the order and have the album delivered directly to them or to your address if you want to add personalised packaging.
Macarons Take the Cake: A Wedding Centerpiece
You may want to see also

Using Lightroom's Book Module
The Book Module in Lightroom is a powerful tool for designing and creating wedding albums. It offers a range of features that allow users to customise their albums, from layout and design to text and image placement. Here's a step-by-step guide to using the Book Module to make a wedding album:
Specify Book Layout Behaviours
Begin by setting your default book layout behaviours. Go to the Book module and choose Book > Book Preferences. Here, you can decide how photos will behave when added to a cell—either zooming to fill or zooming to fit. You can always override this preference by right-clicking on a photo and toggling the "Zoom Photo to Fill Cell" option.
Choose Your Photos
Select the photos you want to include in your wedding album. You can do this in the Library module or directly in the Book module by choosing images from the Collections panel and the Filmstrip. It's a good idea to create a highlights gallery of around 100 images from the wedding, including a mix of candid and formal shots.
Define Output Options
In the Book module, use the panels on the right side to specify your output options. Decide if you want to create a photo book, magazine, or trade book, or if you prefer to output to PDF or JPEG. Also, choose the book size and cover type (hardcover or softcover). If you plan to print with Blurb, the estimated price will update based on your choices.
Automate Your Layout
To speed up the design process, you can automate the layout of your book. Choose a preset and click "Auto Layout". If you need to start over, simply click "Clear Layout". Keep in mind that auto-layout is limited to 240 pages for Blurb publishing, but there is no page limit for PDF output.
Customise Your Pages
The Book module offers a range of tools to customise your pages. You can add new cells, resize or move existing cells, change page layouts, and drag photos to swap them between cells. Use the alignment options in the Cell panel to ensure your images are positioned just right. You can also add text fields to individual photos or entire pages, customising the font, style, colour, and size.
Finalise and Export
Once you're happy with your wedding album design, it's time to finalise and export it. Save your book so you can return to it later by clicking the "Create Saved Book" button. Name your book and choose any additional options, then click "Create". Your saved book will appear in the Collections panel. Finally, you can render a PDF or JPEG output or connect to Blurb to upload and print your creation.
By following these steps and utilising the features of the Book Module in Lightroom, you can design and create a beautiful and professional-looking wedding album.
Creating Wedding Floral Centerpieces: A Step-by-Step Guide
You may want to see also
Frequently asked questions
You can make a wedding album in Lightroom by using the Book Module. You can design and upload your album to a print website or save it as a PDF or JPEG file.
First, specify your default book-layout behaviours. Then, select the photos you want to include in the book. Next, use the panels on the right side of the application window to specify your output preferences, book size, and cover type.
In the Book module, choose Book > Book Preferences. You can then choose whether you want photos added to a cell to zoom to fill or zoom to fit.
In the Library module, select the photos you want to include. You can also select photos in the Collections panel and the Filmstrip in the Book module.
In the Book module, use the panels on the right side of the application window to specify your preferences. Choose your desired output, book size, and cover type (hardcover or softcover).