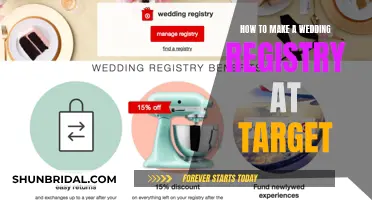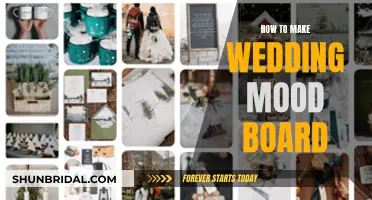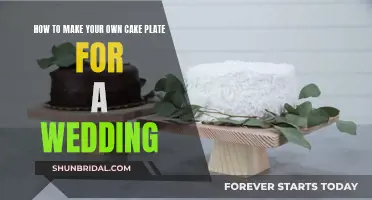Adobe Premiere Pro is a powerful tool for filmmakers, hobbyists, and social media content creators. It offers a range of presets that can improve workflow and enhance the look of your content. Presets are a convenient way to quickly apply effects such as transitions, motion graphics, and colour grades with a simple click of a button. They save time and are especially useful when you need to apply a certain look or setting to multiple clips. In this article, we will discuss how to make and use Adobe Premiere Pro presets, specifically for wedding videos, to achieve a professional and polished look for your special day.
| Characteristics | Values |
|---|---|
| Number of film color presets | 30 |
| Preset types | Day, Evening |
| Functionality | Drag and drop |
| Installation | Import presets from the drop-down menu in the Effects panel |
What You'll Learn

Using the Preset Manager
The Preset Manager in Adobe Premiere Pro enables you to choose from a list of pre-defined export settings, import and export presets for sharing, or save your own export presets. To access the Preset Manager, click Quick Export in the header bar and choose Export to export with the default preset. You can also select More Presets to open the Preset Manager if you want to view and manage all the available presets or create your own custom preset.
The Preset Manager dialog box will show you a complete list of all presets, including those pre-installed with Premiere Pro and any custom presets that you have created. You can mark presets as favourites, which will make them display in the Preset menu for access from Quick Export and Export mode. You can also search and filter the preset list by any criteria, such as only showing your favourite presets or only showing presets that export to a certain format.
To create and save custom presets, first select a preset that most closely matches the settings you want. Then, edit the preset settings according to your requirements. After making your changes, click Save Preset. Your preset will be saved in the Custom Presets section of the Preset Manager.
You can also import and export presets. To do this, right-click inside the presets folder in the Effects panel and choose either Import Presets or Export Presets. Premiere Pro will prompt you for a file location, and you can choose a folder to store your presets or select a previously exported file.
Crafting Newspaper Wedding Programs: A Creative DIY Guide
You may want to see also

Importing presets
Once you have downloaded the preset file, open Adobe Premiere Pro and initiate a new project or open an existing project. Navigate to the Effects panel, which is where you will manage and apply video effects. In the Effects panel, right-click and select 'Import Presets'. You will then need to browse and find the downloaded preset file and select it. This will import the presets into your Premiere Pro presets folder.
You may need to refresh the Effects panel or restart Adobe Premiere Pro to see the newly imported presets. Once imported, you can apply the presets to your video projects by dragging and dropping them onto the desired clip in your Premiere Pro timeline. You can then adjust the preset settings in the Effect Controls panel to fine-tune the video effects to your liking.
It is a good idea to organise your presets folder by categorising your presets within Adobe Premiere Pro, making it easier to find specific presets for different projects. You should also regularly back up your Presets folder to avoid losing your presets if you need to reinstall Adobe Premiere Pro or migrate to a new computer.
Creating Beach Wedding Flip Flops: A Guide
You may want to see also

Exporting presets
Step 1: Customize Export Settings
When you are ready to export a sequence, go to File > Export. This will open the Export Settings dialog box, where you can choose from a variety of options. You can select your preferred format and choose from a collection of default presets within Premiere Pro. You can match your sequence settings or customize them according to your preferences, including frame size, frame rate, pixel aspect ratio, bitrate, and audio format.
Step 2: Save Your Preset
Once you have customized your export settings, you can save them as a preset for future use. Click on the Save Preset icon next to the Presets drop-down menu. Give your preset a name and decide if you want to include Effects and Publish settings. The Effects and Publish tabs offer various features, such as custom Lumetri Looks, image and timecode overlays, and a video limiter. You can also automate your social media uploads by creating a preset that publishes your video to social media platforms.
Step 3: Manage and Share Presets
The presets you create are saved in the Adobe > Adobe Media Encoder > Presets subfolder. You can access and manage your presets through the Preset Manager. In the Preset Manager, you can view, sort, and delete your presets, as well as mark them as favorites. Favorites will appear in the Preset menu for quick access when exporting. Additionally, you can import and export presets to share with other editors or use on different computers.
Step 4: Import Presets
To import a preset, open the Preset Manager and click on the Import Preset button located next to the Save Preset button. You can also access the Import Preset option directly from the Export Settings dialog box. Select the preset file you want to import, and it will be copied to your Presets subfolder.
Creating a Wedding Photo Frame Prop: A Step-by-Step Guide
You may want to see also

Applying presets to clips
- Prepare your clips: Ensure that your clips are organized within the timeline and are ready for the application of presets.
- Locate your desired preset: In the Effects panel, expand the Presets bin to find the preset you want to use. You can create and store custom presets in this bin for easy access.
- Apply the preset: Simply drag and drop the preset onto the desired clip in the Timeline panel. Alternatively, you can select the clip in the Timeline panel and then drag the preset into the Effect Controls panel.
- Determine the drop destination: The drop destination will depend on whether you selected any clips in the Timeline panel before applying the preset. If no clips were selected, the preset will be applied to the clip targeted by the drop. If clips were selected but the targeted clip was not part of the selection, the selected clips will be deselected, and the preset will be applied to the targeted clip and any linked track items. If the targeted clip was part of the selection, the preset will be applied to all selected clips but not to any linked clips that were not selected.
- Adjust the preset (optional): Once you have applied the preset, you can modify its parameters to fine-tune it for your specific clip. This can be done directly on the clip without impacting the original preset. The Effect Controls panel offers various settings that can be adjusted, allowing for personalized touches while maintaining the overall aesthetic.
- Preview your adjustments: Use the spacebar to play through your edits and see the effects in action. This iterative process ensures that each selected effect aligns with the desired look and feel of your video.
By following these steps, you can efficiently apply presets to your clips, achieving a consistent and professional look for your wedding videos while maintaining the flexibility to customize as needed.
Create a Boho Wedding Bouquet: Step-by-Step Guide
You may want to see also

Creating custom preset folders
Adobe Premiere Pro offers a range of presets that can improve your workflow and enhance your content. These presets can be found in the Object Library of your Premiere Pro project. To create custom preset folders, follow these steps:
- Go to Effects > Presets in your Premiere Pro project.
- Right-click inside the Object Library.
- Select "New Preset Folder" from the menu.
- Name your new custom folder.
- You can now add any type of preset you want to this folder.
You can also create and store custom and preset bins in the Effects panel. To do this:
- Click on the "New Custom Bin" button or choose "New Custom Bin" from the Effects panel menu.
- To create a presets bin, choose "New Presets Bin" from the Effects panel menu. This new presets bin will be nested inside the root Presets bin.
- To nest a new bin, select the bin where you want to place the new bin, and then create a custom or presets bin.
- To rename or delete a bin, select it and then click on the bin name to edit it, or click the "Delete Custom Items" button at the bottom of the Effects panel.
- Locate the preset you want to store in the bin and drag it to the desired bin. Premiere Pro will create a shortcut to the item.
Designing a Monogram Cake Topper for Your Wedding
You may want to see also