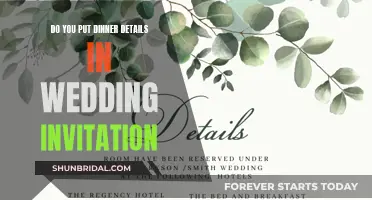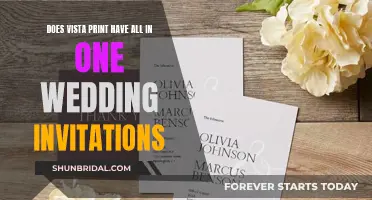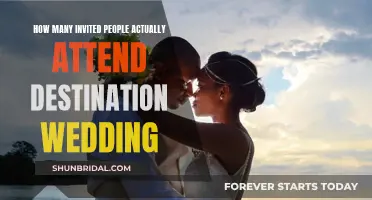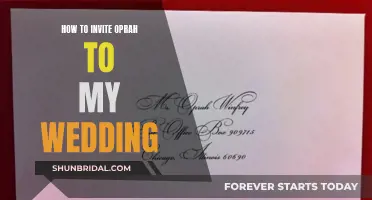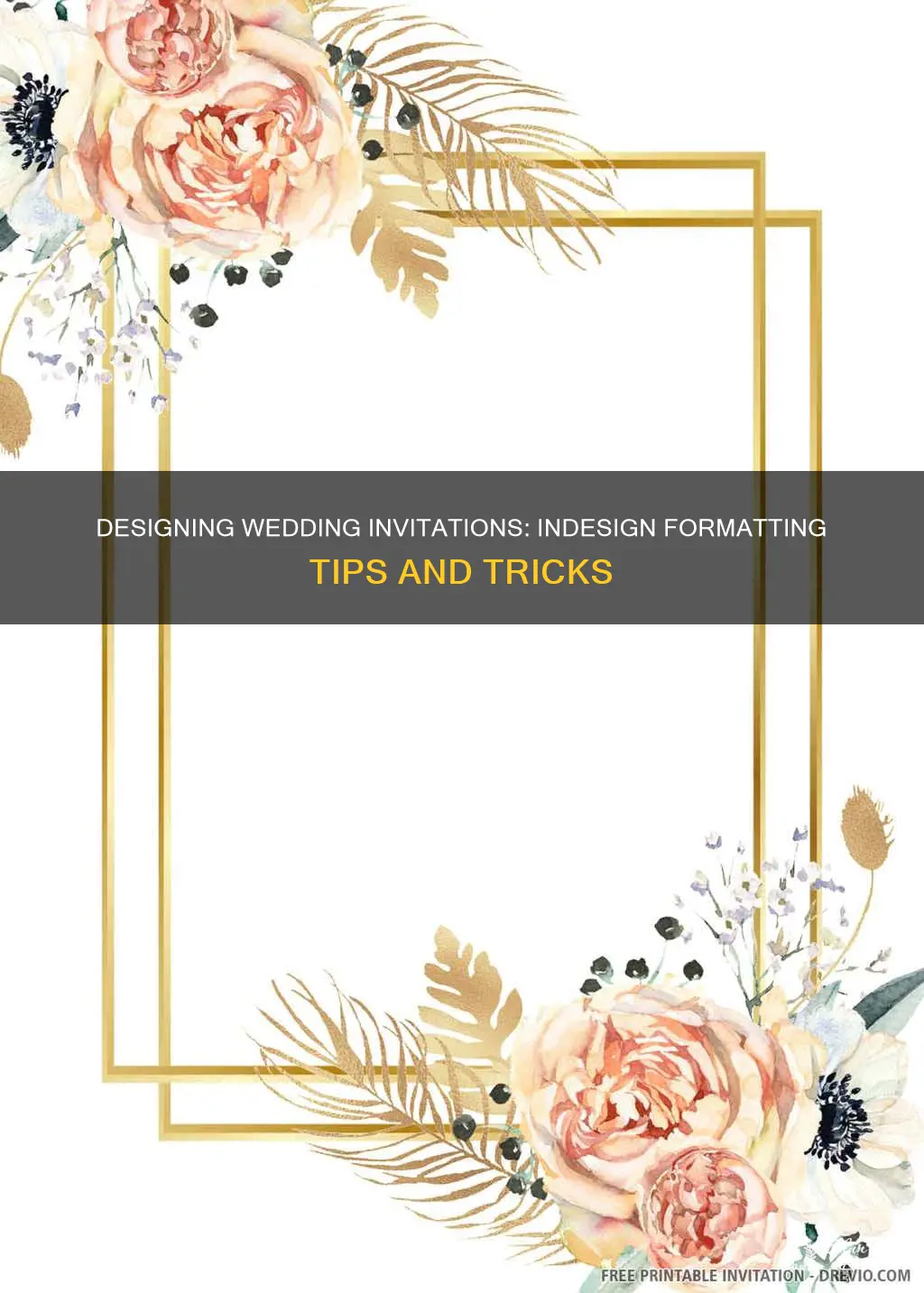
Adobe InDesign is a powerful tool for creating wedding invitations, offering a range of customisation options to make your invites stand out. From elegant and vintage designs to rustic and kitsch styles, InDesign's extensive library of templates, fonts, and graphics empowers you to craft unique and beautiful invitations. In this guide, we'll walk you through the entire process, from setting up your document to formatting text and adding those special design touches. So, get ready to unleash your creativity and design wedding invitations that will impress and delight your guests!
| Characteristics | Values |
|---|---|
| Software | Adobe InDesign |
| Page Size | Large: 6 3/8 in x 8 7/8 in (162 mm x 226 mm); Medium: 5 1/2 in x 7 1/2 in (140 mm x 191 mm); Small: 4 1/2 in x 6 1/4 in (114 mm x 159 mm) |
| Margins | 4 mm or 7 mm |
| Bleed | 0.125 in or 3 mm or 5 mm |
| Layers | Background, Leaves, Type Border, Type |
| Colors | Off-White, Peach, Light Brown, Paper, Navy, Silver, Light Cream |
| Fonts | Cormorant Garamond, Sen, Fournier MT, Charlevoix Pro, Centaur MT Std, Zapfino |
| Format | Portrait or Landscape |
What You'll Learn

Setting up the invitation
Firstly, open Adobe InDesign and click 'Create New'. You will see an option called 'Print' at the top of the 'New Document' window. Click on it and switch the units to inches. When setting the width and height, opt for 5 and 7 inches, respectively.
Next, create a layer for your background and images by heading to the 'Layers' panel and clicking on 'New Layer'. Repeat this step until you have one for each, ensuring you name each layer appropriately.
For the background layer, select the 『Rectangle Tool』 and drag it across the page until you are satisfied with the output. If you are using any images, import and place them where you want them to be.
Now, you can add some colour to your background. To do this, you will need to create a colour swatch by expanding the 'Swatches' panel. Click on 'Windows', 'Colour', and then 'Swatches'. From there, click on 'New Colour Swatch' and set the levels of the colour you want.
Make sure to choose a colour that is appropriate for an elegant wedding occasion. For example, if you are going for a rustic theme, you could set the levels to C=16 M=29 Y=50 K=4 and name the swatch 'Light Brown'.
If you want to add a botanical touch to your invite, you can download vector illustrations and isolate individual leaves. Copy and paste them into new documents and save them as Illustrator or EPS files with transparent backgrounds. Head back to your InDesign document, lock the 'Type' layer, and unlock the 'Leaves' layer. Create a small image frame using the 'Rectangle Frame Tool' and place your leaf image. Allow it to fill the frame completely, scaling and rotating it to fit nicely into the corner of the rectangle shape.
You can also add a drop shadow effect to your invitation. With the white shape selected, go to 'Object' > 'Effects' > 'Transparency'. Set the 'Mode' to 'Overlay' and reduce the 'Opacity' to 82%. Make sure to include important information such as the names of the couple, the date, time, and address of the venue.
Incorporating BYOB in Your Wedding Invitation: A Guide
You may want to see also

Designing the invite
The first step in creating your wedding invitation in InDesign is to set up your document. Go to "File > New > Document" and select "Print" at the top of the New Document window. Set the dimensions of your invitation—standard sizes include small (4.5 x 6.25 inches), medium (5.5 x 7.5 inches), and large (6 3/8 x 8 7/8 inches). Don't forget to add a bleed of about 0.125 inches. Next, set up your layers. You'll need a layer for the background and another for any images or text. Name them appropriately and lock the layers you won't be working on initially.
Now it's time to add some colour! Head to the Swatches panel and create a new colour swatch. Pick a colour that suits the elegant occasion—perhaps a light cream, navy, or silver. Using the Rectangle Tool, create a frame that extends to the edges of the bleed. Set the stroke colour to none and fill it with your chosen colour.
If you want to add a border, unlock the relevant layer and use the Rectangle Tool to create a frame. Centre it on the page and set the weight, fill, and stroke colour as desired. To round the corners, go to "Object > Corner Options" and adjust the settings.
With the basics in place, it's time to add your text. Select the Type Tool and create a text frame. Type in the names of the happy couple, ensuring the groom's name is aligned to the right. Highlight the text and choose your font, size, leading, and colour. You can use something classic and elegant like Centaur MT Std Regular or get creative with ornamental fonts available through Typekit.
Continue adding text frames for the remaining details, such as the date, time, and location. Play around with font sizes, weights, and colours to create a visually appealing hierarchy. Don't forget to include an RSVP or other relevant details!
Finally, add any decorative elements, such as a botanical touch or a decorative glyph. You can use the Rectangle Frame Tool to add images or create small text frames with ornamental glyphs, rotating them as needed to fit the design.
Your invitation design is now complete! Don't forget to proofread and check for any errors before exporting your file as a PDF, ready for printing.
Declining a Coworker's Wedding Invite: Navigating Workplace Relationships
You may want to see also

Adding text and formatting typography
Choose Your Font:
Firstly, select a font that complements the style and theme of your wedding invitation. You can browse through the wide variety of fonts available in Adobe InDesign or explore additional options through Typekit. Consider the overall aesthetic you wish to achieve. For instance, if you're aiming for a classic and elegant look, fonts like Kinesis Pro 3, Sorts Mill Goudy, and Sanvito Pro Display are excellent choices.
Create Text Frames:
Using the Type Tool (T), create text frames for each section of text. These frames will help you organise and position your text effectively. For instance, you can create separate frames for the names of the couple, the introductory text, the date and time, and the venue details. Position these frames within the wreath or border design elements, ensuring they are visually balanced and centred.
Input and Format Text:
Now, input the text into the respective frames. Start with the names of the couple, followed by any additional text such as "request the honour of your presence" or "invite you to share their joy." Below this, include the date, time, and location details. You can also add a line about the reception if it is held separately.
Adjust Font Size and Style:
Once you have the text in place, it's time to format it. Play around with different font sizes to achieve a hierarchy that draws attention to important elements like the couple's names and the event details. You can also adjust the font style by making certain words or phrases bold, italic, or all caps to create visual interest. Additionally, adjust the leading (line spacing) to ensure the text is evenly spaced and easy to read.
Embellish with Glyphs:
To add a decorative touch, incorporate glyphs or ornamental characters from the Glyphs panel (Window > Type & Tables > Glyphs). For example, you can insert a swirly ampersand (&) or a decorative leaf glyph to enhance the overall design. Position these elements strategically to fill any empty spaces and add visual interest.
Finalise and Proofread:
Before finalising the design, copy and paste the text frames to ensure alignment and consistency. Proofread the entire invitation for any spelling or grammatical errors. Check that all the information, including dates, times, and locations, is accurate. This step is crucial, as any mistakes can cause confusion for your guests.
By following these steps, you'll be able to add text and format typography for your wedding invitations effectively, creating elegant and informative designs that set the tone for your special day.
Addressing a Wedding Invitation to a Minister: The Proper Etiquette
You may want to see also

Inserting graphics and images
When formatting wedding invitations in InDesign, you can insert graphics and images to add a creative touch and make your design unique. Here's a detailed guide on inserting graphics and images into your wedding invitations:
Adding Images to Your InDesign Document:
- Go to "File > Place" or use the "Place" command to insert an image into your InDesign document.
- Navigate to the location of your image file and select it.
- Click "Open", and your cursor will turn into a "Place" icon.
- Click on the page where you want to place the image. You can also click and drag to place the image while maintaining its proportions.
Inserting Images into Existing Frames:
- If you already have a frame on your wedding invitation design, you can insert an image into it.
- Select the frame you want to use.
- Go to "File > Place" and check the "Replace Selected Item" option in the dialog box.
- Navigate to your desired image and click "Open". The image is placed directly into the chosen frame.
Drag-and-Drop Method:
- Ensure that you can see the desktop window containing the image you want to insert.
- Simply drag and drop the image from your desktop into your InDesign document.
- This method works similarly to the "Place" command, and you can then use one of the placement methods mentioned above.
Resizing and Moving Images:
- To resize an image, use the "Selection Tool" to click and drag the "handles" of the image. Hold "Shift" to maintain its proportions.
- To move an image to a new location, use the "Selection Tool" to click and drag it to the desired position.
Fitting Images to Frames:
Go to the "Object" menu and select "Fitting" to fit your graphic into a specific frame. Choose the appropriate option for your needs.
Adding Effects:
To add effects like a drop shadow, go to "Window > Effects", or use the "Object > Effects" dropdown menu.
Resizing Images by Scale:
- Select the image and go to "Object > Transform > Scale".
- You can adjust the image's scale uniformly or non-uniformly.
- With the "Link" icon on, the image will scale proportionately; turning it off allows independent adjustment of the X and Y axes.
Aligning Images:
- Go to "Window > Object & Layout > Align" to access the Align panel.
- Select all the objects you want to align and choose the desired alignment option.
Wrapping Text Around Images:
- Similar to Microsoft Word, InDesign allows you to wrap text around graphics.
- Select the object or image, then go to the "Window > Text Wrap" menu.
- Choose the desired wrapping option, such as "Jump Object", "Wrap Around Bounding Box", or "Wrap Around Object Shape".
Inserting Graphics from Other Adobe Applications:
- You can copy and paste or insert graphics from other Adobe applications like Illustrator, Photoshop, or Acrobat.
- Ensure you have the latest versions of the software for seamless integration.
By following these steps, you can easily insert graphics and images into your wedding invitation designs in InDesign. Feel free to experiment with different placement options, effects, and alignments to create visually appealing invitations.
DIY Wedding Invites: Crafting Your Own at Home
You may want to see also

Exporting and printing the final design
Once you are happy with your wedding invitation design, it is time to export your artwork and get it ready for printing. Here is a step-by-step guide on how to export and print your final design:
Saving Your Work
Before you export your design, make sure to save your artwork by going to File > Save. It is important to save your work so that you don't lose any changes you have made.
Exporting Your Design
Go to File > Export and choose Adobe PDF (Print) from the format options. Give your file a suitable name, such as 'Wedding_Invite_For_Print.pdf', and click Save.
Selecting the Adobe PDF Preset
In the window that opens, choose the [Press Quality] option from the Adobe PDF Preset menu. This will ensure that your invitation is exported at a high resolution, suitable for printing.
Setting the Marks and Bleeds
Click on the Marks and Bleeds option in the left-side menu of the window. Here, you will need to check the relevant boxes according to your printer's preferences. Some print services may require you to include printer's marks and bleed, while others may only need the bleed. Be sure to check with your printer beforehand. Typically, you will need to select the 'All Printer's Marks' and 'Use Document Bleed Settings' options.
Finalising the Export
Once you have made the necessary selections and checked your settings, click Export to finalise the process. Your wedding invitation design will now be ready for printing.
Printing Options
At this stage, you can either send your print-ready PDF file to a professional printing service or use a POD (print-on-demand) site for cheaper printing options.
By following these steps, you will be able to successfully export and print your wedding invitation design, ensuring that it meets the required specifications and standards for high-quality results.
Guide to DIY Wedding Invitations for Self-Hosted Weddings
You may want to see also
Frequently asked questions
Open InDesign and click on "Create New" or go to "File" > "New" > "Document". Click on "Print" at the top of the "New Document" window, and switch the units to "Inches". Set the width of the page to 5 inches and the height to 7 inches.
Expand the "Swatches" panel by going to "Window" > "Color" > "Swatches". Click on "New Color Swatch" and set the levels of the colour you want.
Use the "Type Tool" to start creating your wedding card's text. If you want to change the font and font size, go to the top "Control" panel or the "Character and Paragraph" panels.
Lock the "Type Border" layer and unlock the top layer, "Type". Switch to the "Type Tool" and drag across the border shapes, creating a text frame about a third of the way down. Type in the names and adjust the font, size, tracking, alignment, etc.
Go to "File" > "Export" and choose "Adobe PDF (Print)" from the "Format" menu. Name the file and hit "Save". In the "Export Adobe PDF" window, choose "Press Quality" from the "Adobe PDF Preset" menu.