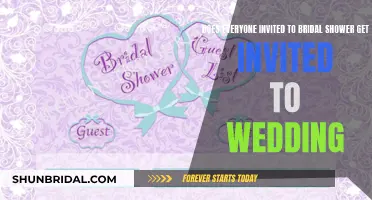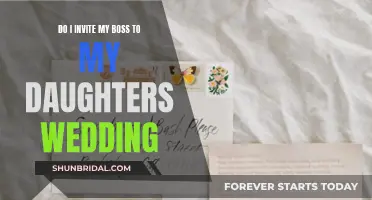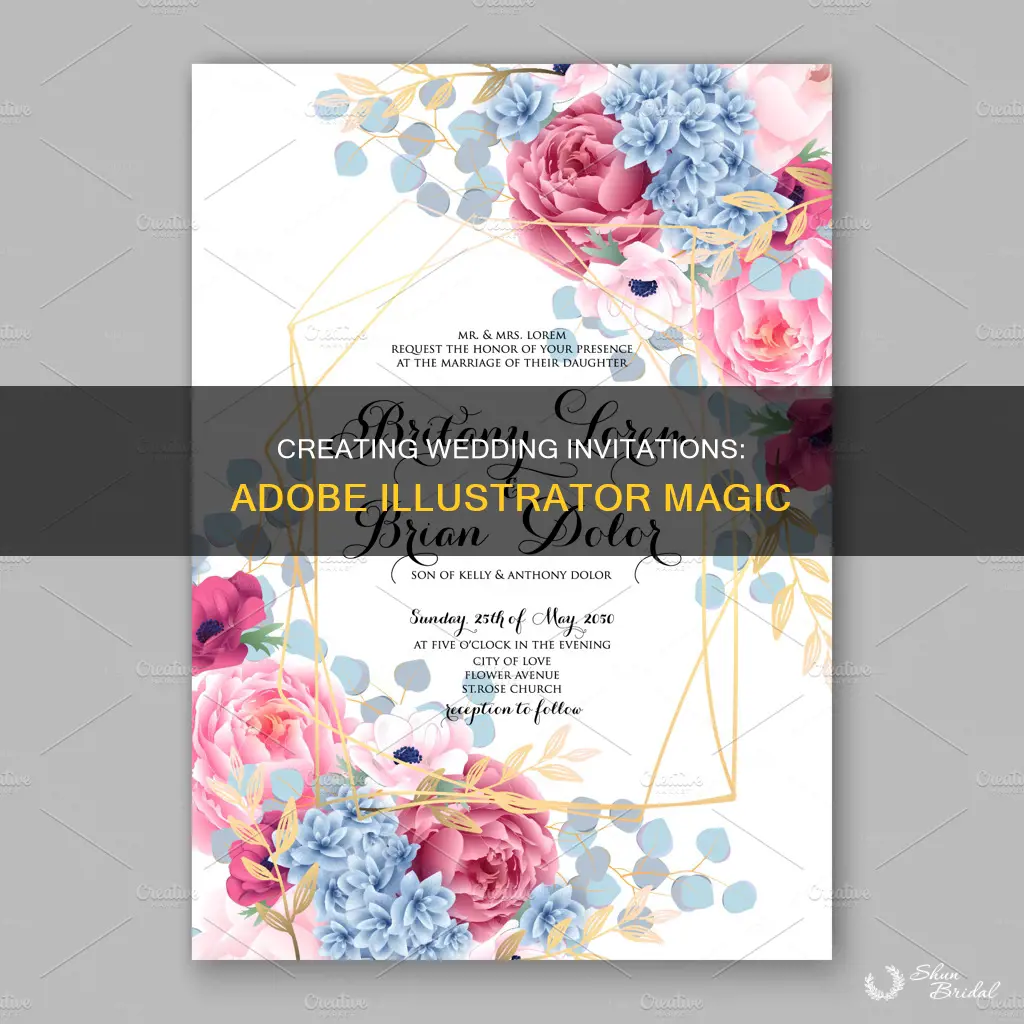
Adobe Illustrator is a great tool to create wedding invitations, especially if you're looking to make and sell printable templates. You can either use a free trial version or pay for a Creative Cloud subscription. Once you've opened Illustrator, hit 'File' and then 'New' to create a new file. Choose a preset size or enter custom dimensions for your file. For instance, a standard invitation size is 5 x 7 with a bleed of .125 to ensure nothing is cut off if you send it to a professional printer.
After setting up your document, you can add floral elements, frames, or other images by going to 'File' and then 'Place'. You can then drag the corners to fill your document and ensure that the elements extend to the bleed. Next, add text by selecting the text tool and typing out your desired wording. You can change the font, size, and colour in the properties tab.
Once you're happy with the design, save your document in different formats for displaying online and printing. For instance, you can save it as a JPEG file for online use and a PDF file for printing.
| Characteristics | Values |
|---|---|
| Software | Adobe Illustrator |
| File type | AI, JPEG, PDF |
| File size | 5″x7″ |
| Bleed | 0.125 (standard 1/8 inch) |
| Colour profile | CMYK (for print), RGB (for digital) |
| Resolution | 300 PPI |
| Overhangs | 2mm on each side |
| Mode | Overprint |
| Text | Include couple's names, date, time, location, reception details, dress code, RSVP date |
| Fonts | Glacial Indifference, Riverside Avenue, Bell MT, Neutral Face |
| Images | Floral, wreath, foliage |
What You'll Learn

Using Adobe Illustrator, create a new file with preset dimensions
To create a wedding invitation in Adobe Illustrator, you'll first need to create a new file with preset dimensions. Here's a step-by-step guide:
Step 1: Open Adobe Illustrator
Locate the Adobe Illustrator application on your device and open it. The application icon is usually purple and has the letters "Ai" on it.
Step 2: Access the New Document Dialog
Once Illustrator is open, go to the File menu and select "New". This will open the New Document dialog box, where you can choose from a variety of preset options to create your file.
Step 3: Choose a Category
In the New Document dialog box, you'll see several category tabs: Mobile, Web, Print, Film & Video, and Art & Illustration. Select the Print category for creating a wedding invitation, as it is intended for print output.
Step 4: Modify Preset Settings
Before creating your document, you can modify the preset settings to customize your file. In the right pane of the New Document dialog box, you can specify the following options:
- Width and Height: Set the desired dimensions for your invitation. You can also choose the unit of measurement from the pop-up menu (e.g., inches, centimetres, etc.).
- Orientation: Choose between landscape or portrait orientation for your invitation. Landscape is wider than it is tall, while portrait is taller than it is wide.
- Artboard: Determine the number of artboards you want in your document. Typically, for a wedding invitation, you would only need one artboard.
- Bleed: Set the position of the bleed, which is the area where the background extends beyond the cut line to ensure that no unprinted edges are left after cutting.
- Color Mode: Select the colour mode for your document. For print output, CMYK is generally the standard.
- Raster Effects: Specify the resolution for raster effects if you plan to include any in your design.
- Preview Mode: Choose the default preview mode for your document, such as Vector, Pixel, or Overprint.
Step 5: Create Your Document
Once you have adjusted the preset settings to your liking, click the Create button. This will open a new document in Illustrator with your specified preset dimensions and settings. Now you have a blank canvas to start designing your wedding invitation!
Remember, you can always adjust the size and orientation of your invitation later if needed. This guide provides a basic framework for creating a new file with preset dimensions in Adobe Illustrator, which can be further customized to fit your unique wedding invitation design.
Addressing a Wedding Invite to a Senator: Proper Etiquette
You may want to see also

Add floral elements, frames, and images
Floral elements, frames, and images are essential components of wedding invitations, adding a touch of elegance and sophistication. Here are some detailed steps and tips for incorporating these design elements effectively using Adobe Illustrator:
Floral Elements:
- Choose a floral theme: Select a floral theme that reflects your wedding's aesthetic and colour palette. Options include delicate spring flowers, wildflowers, orchids, roses, or greenery.
- Watercolour artwork: Consider using watercolour floral illustrations to create an elegant and delicate design. These can be purchased or downloaded as part of a bundle, offering a variety of high-quality illustrations.
- Black and white design: For a unique and striking look, opt for a black-and-white floral pack, featuring line art or clipart.
- Fun and cheerful: If you want a fun and cheerful atmosphere at your wedding, choose floral illustrations with bright colours and abstract designs.
- Seasonal flowers: Incorporate seasonal flowers, such as autumn illustrations with warm colours, to convey the mood of the season.
- Minimalistic design: For a minimalistic invitation, use blue wildflower illustrations. These aesthetic blue sheet designs can be paired with a light background for a simple yet creative look.
Frames:
- Terracotta frame: A premium terracotta frame with a round or double-frame design can add a unique touch to your invitations.
- Greenery border: Opt for a premium greenery border to bring a touch of nature to your invitations.
- Gold details: Frames embellished with gold details, such as the "Blue and Gold Blooms" or "Gold Orchids" options, create an elegant and luxurious feel.
- Wreath design: Choose a bohemian wreath frame for a whimsical and natural aesthetic.
Images:
- Couple's photo: Consider adding a photo of the happy couple to the invitation, either as a central element or as a smaller accent.
- Wedding venue: If you have a specific wedding venue in mind, you can include an image or illustration of it on the invitation to give guests a glimpse of the celebration's setting.
- Monogram: Create a monogram of the couple's initials, perhaps surrounded by floral or greenery elements, for a personalised touch.
- Save-the-date reminder: If you're sending out save-the-date invitations, you can include an image of a calendar with the wedding date circled or highlighted.
Remember to select design elements that align with your wedding's theme and colour scheme. By incorporating floral elements, frames, and images thoughtfully, you can create elegant and memorable wedding invitations that capture the essence of your special day.
Golden Wedding Anniversary Invitations: A Step-by-Step Guide
You may want to see also

Add text, choosing a font and size
When creating wedding invitations in Adobe Illustrator, choosing the right font and size is essential for setting the tone and ensuring legibility. Here are some detailed instructions and tips for adding text to your wedding invitations:
Choosing a Font:
Start by considering the style of your wedding. If it's a formal affair, you might opt for elegant and flourished formal script fonts to highlight the bride and groom's names. These ornate fonts work best in larger sizes and are not recommended for large blocks of text. If your wedding is more casual or playful, you might prefer simpler script fonts that are easier to read and more modern.
You can also explore other font categories, such as serif and sans-serif fonts, which are versatile and ideal for large blocks of text. If you want to add a fun touch, try display fonts with unique and embellished designs or explore the "Miscellaneous" category for modern, retro, grungy, or art deco styles.
Font Size:
The appropriate font size will depend on the specific font chosen. A 12-point font in Times New Roman will look very different from a 12-point font in Curlz. As a general rule, you should aim to keep the font size between 7 and 12 points for text that your guests will be reading.
For script fonts, consider making them larger for emphasis. You can also vary the font size within your invitation. For example, using a larger font size for the couple's names and a smaller size for additional details.
The best way to determine the right font size is to print some samples on similar-sized paper. This will allow you to see how the text looks and ensure legibility. You can also ask others, especially older individuals, to read the samples to ensure the font size is comfortable for all your guests.
By carefully selecting a font and size that aligns with your wedding's style and tone, you can create elegant and legible wedding invitations that leave a lasting impression on your guests.
Crafting Cute Wedding Invitations: Creative DIY Ideas
You may want to see also

Save the file in different formats for printing and online use
Adobe Illustrator saves files in the AI format by default. This is ideal when working on projects or saving a master copy of your work. However, when it comes to printing or sharing your wedding invitation, you will need to save it in a different format with wider compatibility. Here are the steps to save your wedding invitation design in different formats for printing and online use:
Saving as JPEG
JPEG is a suitable format for printing your wedding invitations. Here's how to save your Illustrator file as a JPEG:
- Design your artwork at the size you want it to be printed.
- Go to "File > Export > Export As."
- Type in a filename and set the format to JPEG.
- Set how you want to save your artboards, then click "Export."
- On the JPEG Options screen, change the Color Model if needed and choose the quality.
- Under "Options," set the output resolution. For printing, choose "High" (300 ppi).
- Click "OK" to save the file.
Saving as PNG
If you need to save your wedding invitation with a transparent background for online use, you should save it as a PNG file. Here's how:
- Go to "File > Export > Export for Screens."
- Select the "Artboards" tab and choose the artboards you want to output.
- Set the format to PNG and the scale to 1x.
- Click "Add Scale" to add additional sizes if needed.
- Click "Export Artboard" to save your images.
Saving as SVG
SVG is a modern way to save graphics for the web. It is lightweight and easily resizable. Here's how to save your wedding invitation as an SVG file:
- Go to "File > Export > Export As."
- Set the format to SVG and click "Export."
- In the SVG Options box, set "Styling" to "Internal CSS" for easy editing with CSS.
- For "Font," choose SVG to keep the text selectable.
- Ensure "Minify" and "Responsive" are checked for maximum performance and compatibility.
- Click "Show Code" to open the code in a text editor, or click "OK" to save the image as an SVG file.
Saving as PDF
Saving your wedding invitation as a PDF is simple and can be done through the "Save As" option. However, if you have multiple artboards, they will be combined into a multi-page PDF. To save each artboard as a separate PDF, follow these steps:
- Go to "Export > Export for Screens."
- Click the "Artboards" tab and select the artboards you want to save.
- Set the format to PDF, then click "Export Artboards."
- Your files will be saved in separate subfolders by default, but you can adjust the location in the "Export for Screens" settings.
Crafting Unique Wedding Invitations: A Step-by-Step Guide
You may want to see also

Convert fonts to curves to avoid formatting issues
When creating wedding invitations in Adobe Illustrator, it is important to consider whether you need to convert fonts to curves to avoid formatting issues. While it is not always necessary, there are several advantages to doing so.
Firstly, converting fonts to curves can prevent font shifting when sending your file for printing. This is because the text is converted into vector curves or outlines, which can be edited as vector art without the need for the original font. This ensures that the font displays accurately during printing, even if the printer does not have the same fonts installed on their system. This is particularly relevant if you are using a commercial printing company, as they may require your text to be converted to curves before printing.
Additionally, converting to curves allows you to modify the shape of specific characters, enabling you to achieve certain artistic effects. This can be useful if you want to customise your wedding invitations by altering the appearance of text or adding decorative elements. For instance, you may want to add colour to only a part of a character, which requires the text to be converted to curves first.
However, it is important to note that converting large amounts of text to curves can also cause issues. It becomes almost impossible to make last-minute edits to the text, and the conversion process may thicken the appearance of tiny serifs in serif fonts, altering the overall look of the text. Therefore, it is generally recommended to keep an unconverted copy of your file, in case any changes are needed.
By understanding the benefits and limitations of converting fonts to curves, you can make an informed decision when creating your wedding invitations in Adobe Illustrator and ensure that your invitations are printed exactly as you envision them.
Addressing Wedding Invites to the President: Proper Etiquette
You may want to see also
Frequently asked questions
First, you need to download Adobe Illustrator. You can get a free trial version or pay for a Creative Cloud subscription. Once you have the software, open it up and hit "FILE>NEW" to create a new file. Choose a preset size or enter your desired dimensions.
Ensure that all text is on the white portion of your document so that it is not cut off. You can change the size, font, colour, and style of the text in the properties tab. Some fonts have special alternative glyphs that you can use to make your invitation stand out.
It is recommended to save your document in several formats: an Illustrator file (.ai) in case you want to make changes, a JPEG file for displaying online, and a PDF file for printing. To save as a PDF, go to "FILE>SAVE>PDF" and choose "TRIM MARKS" and "USE DOCUMENT BLEED SETTINGS" under "Marks and Bleeds".